SteamCmd
Configure TCAdmin to use SteamCmd
Configure the game
- Go to
System(on the left-hand navigation) >Settings>Games>Select the game>Select the Steam Settingstab. - Select "Enabled (steamcmd)"
- Enter the steam app id of the game's dedicated server. Specify a steam account if needed. You can find a list of application ids here: Steam_Application_IDs
- Select the Feature Permissions tab
- Enable Steam Update for all user types.
- Save
Configure the Steam Account used by TCAdmin
- Go to
System(on the left-hand navigation) >Settings>Default Steam Settings - Enter your Steam account user and password. It is recommended that you set the default user to
anonymouswith a blank password. If a game requires a different account specify it in the game's settings. - Save
Download the Game Files
You can download the game's files by going to System (on the left-hand navigation) > Settings > Game Tools. Select the Steam Game Downloader tool. Select the game and the server where the files will be downloaded, then execute the task. The first time steamcmd is used TCAdmin will attempt to install it.
For troubleshooting follow the instructions below.
Updating a service
After following the previous instructions you should be able to select a game server and click on Steam Update to update the game files.
Steam Guard Activation
If you have Steam Guard enabled on your account, the first time you use the SteamCmd features in TCAdmin you will receive an email with the Steam Guard code. Follow these instructions to use that code.
- Windows
- Linux
-
Go to
System(on the left-hand navigation) >Settings>Game Tools. Select theSteam Game Downloader tool. -
Select a game that uses steamcmd.
-
Select the server.
-
Enter the steam guard code and execute. If you don't have a steam guard code execute once to get the code then a second time to use the code.
-
If you don't get a login error it worked correctly.
-
If
Execute as service's useris checked in the game's Steam settings- Log in to your control panel and select a game server.
- Click on Steam update. That will create the folder
C:\TCAFiles\Users\SteamCmd - Click on Service Settings.
- Click on Preview next to the Commandline field.
- Copy the runas command and execute it from remote desktop.
- It will asks for the password. Copy and paste the one shown in the preview.
- This will open a command prompt as the game server's user (tcagame by default).
- Execute these commands. It will ask for the account's password and steam guard code.
cd C:\TCAFiles\Users\SteamCmd
steamcmd.exe +login YOUR-STEAM-ACCOUNT
If you receive the code in the Steam app configure it to send it with emails. After configuring TCAdmin you can change codes back to the Steam app.
- Activate steam as root
- Execute these commands as root. It will ask for the account's password and steam guard code.
cd /home/tcadmin/Monitor/Tools/SteamCmd
./steamcmd.sh +login YOUR-STEAM-ACCOUNT
- Activate steam as tcagame
- Execute these commands as root. It will ask for the account's password and steam guard code.
su tcagame
cd /home/tcagame/SteamCmd
./steamcmd.sh +login YOUR-STEAM-ACCOUNT
Configure Steam Update Notifications
- Go to
System(on the left-hand navigation) >Settings>Default Steam Settings. Enter your Steam API key. You can get a free API key from https://steamcommunity.com/dev/apikey - Go to Settings > Games > Select the Game > Steam Settings. Enter the value for Store Id (for Steam API). Get this id from the game's URL.
if the URL to the game is http://store.steampowered.com/app/4000/ set this value to 4000.
- If all goes well you should see an update notification when you select the game server.
- Enabling this option also allows you to configure the Steam Update scheduled task to check if an update is available before running the update. This prevents unnecessary restarts.
- If you are using MVC templates go to
System(on the left-hand navigation) >Settings >Plugin Repository> and install the module namedSteam Badges.
When you enable this option for the first time all game servers will say there is an update available because the game server's current version is not saved. Run the steam update and the message will go away.
Steam badges
- MVC Templates
- ASP.NET Templates
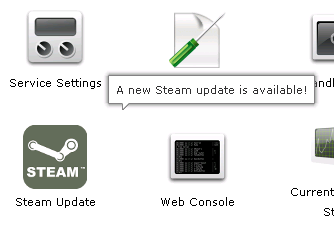
Steam scheduled task configuration

Common errors
- Windows
- Linux
Steam needs to be online to update. Please confirm your network connection and try again.
Log in to remote desktop. Go to Program Files\TCAdmin2\Monitor\Tools\SteamCmd. Right click on steamcmd.exe and select Run as Administrator. After the update is complete close the console window and try again from TCAdmin.
If this doesn't work open Internet Explorer, go to Internet Options. Select the connections tab. Click on Lan Settings. Check "automatically detect settings" and save. Then run steamcmd.exe again.
Steam downloader does not download any files with steamcmd Run these commands from ssh.
cd /home/tcadmin/Monitor/Tools/SteamCmd
./steamcmd.sh
If you see an error similar to libstdc++.so.6: version GLIBCXX_3.4.9 not found download Libstdcplusplus.zip and save to /home/tcadmin/Monitor/Tools/SteamCmd/linux32 . Unzip itand execute the commands again.
If you get any other errors search for them in Google to find a solution.
If all else fails delete the folders /root/Steam and /home/tcadmin/Monitor/Tools/SteamCmd and try again from TCAdmin.
steamcmd: No such file or directory
You are running 64bit Ubuntu or Debian. Execute this command to install missing 32bit libraries:
apt-get install ia32-libs
A Steam Engine Instance already exists
Steamcmd on Linux does not allow multiple instances like it does on Windows. Wait until the other update has completed and try again.
Failed to create directory /steam/SteamApps
Rename /Steam/SteamApps to /steam/SteamApps
Referenced character was not allowed in XML. Normalization is True, checkCharacters = True Line 21, position 40.
Go to System (on the left-hand navigation) > Settings > Default Steam Account. Set the account to anonymous with a blank password.
If the game requires a specific account you can assign it in the game's steam settings tab.
Custom SteamCmd Scripts
- Windows
- Linux
Create a script for the custom icon event with the following configuration. Change the steamcmd command line as needed.
Icon URL-~/App_Themes/Default/Images/ControlPanel/MenuIcons/GameHosting/Steam.pngScript Engine- Batch/shell scriptScript
@echo off
"%TCAdminFolder%\Monitor\Tools\SteamCmd\steamcmd.exe" +login anonymous +force_install_dir %ThisService_RootDirectory% +app_update "90 -beta beta" validate +quit
Create a script for the custom icon event with the following configuration. Change the steamcmd command line as needed.
Icon URL-~/App_Themes/Default/Images/ControlPanel/MenuIcons/GameHosting/Steam.pngScript Engine- Batch/shell script- Script
#!/bin/bash
cd ${TCAdminFolder}/Monitor/Tools/SteamCmd/
./steamcmd.sh +login anonymous +force_install_dir ${ThisService_RootDirectory} +app_update "90 -beta beta" validate +quit
chown --recursive tcagame ${ThisService_RootDirectory}